
Dominar Pentaho: convierte datos en decisiones.
Si quieres dominar Pentaho, para convertir tus datos en conocimiento procesable, y éste para mejorar la toma de decisiones, has llegado al lugar idóneo.

Una de las funciones que podemos realizar satisfactoriamente en SAP Business One es la generación de ficheros bancarios en formato SEPA. Para ello, SAP proporciona de manera estándar la generación de los formatos de Cobros en modalidad B2B y CORE, y de Pagos por transferencia.
Con estos 3 formatos se busca dar soporte a la mayor casuística posible, pero en ocasiones el cliente requiere de modificaciones en la generación de los ficheros proporcionados por SAP, normalmente por requerimientos específicos de su banco.
Para dar respuesta a estas situaciones, SAP incluye dentro de su instalación estándar un add-on destinado específicamente a crear y/o modificar el formato de estos ficheros que podemos generar a través de SAP. Este add-on lleva por nombre EFM (Electronic File Manager) y en este artículo vamos a repasar brevemente los pasos que tenemos que realizar.

Lo primero que tenemos que hacer acceder al menú Herramientas e iniciar el add-on EFM para activar esta funcionalidad:
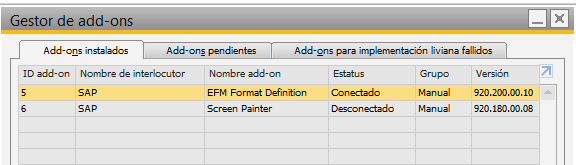
En el mismo menú Herramientas, seleccionaremos la opción “Electronic File Manager: Definición de formato” y se nos abrirá el formulario del add-on desde el cual tenemos acceso a toda la funcionalidad del mismo.
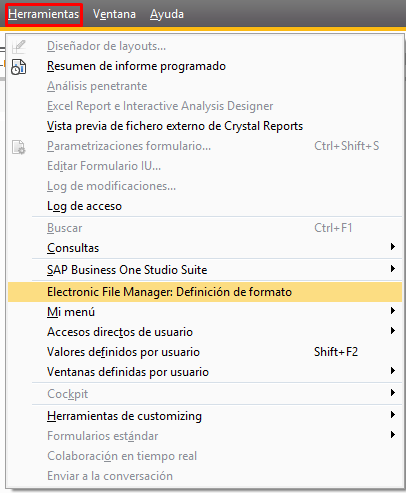
Antes que nada debemos elegir si crear un proyecto de fichero nuevo o modificar uno existente. Para este ejemplo vamos a modificar el formato estándar de SAP para Pagos por transferencia (SAPSEPASTANDARD_CT_001.001.03). A continuación se describen los principales componentes de la ventana:
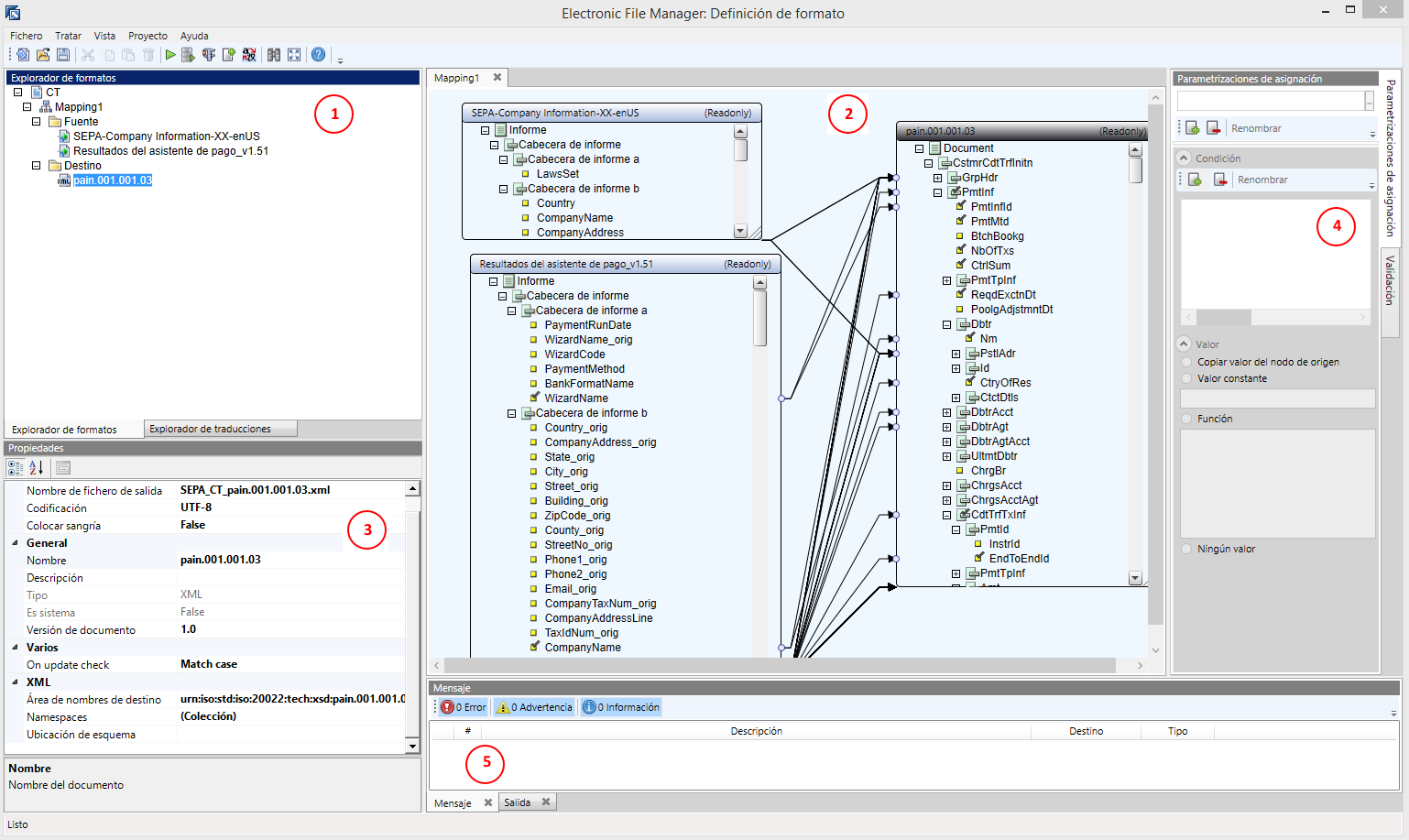
Paso 1: En el Explorador de formatos tenemos un primer cuadro resumen de la operación de generación del fichero. En el apartado Fuente tenemos los diferentes orígenes de datos (en formato RPT) de donde obtendremos la información que vamos a volcar al fichero. En Destino encontramos la información relacionado con el fichero que vamos a generar, y podemos controlar aspectos como el formato de fichero a generar (XML, CSV y TXT) y la codificación del mismo.
Paso 2: En este área podemos ver de forma visual las asignaciones entre el campo resultante del informe en formato RPT y el campo correspondiente en el fichero de salida. Podemos además editar los campos y las posiciones dentro del fichero destino, pudiendo añadir nuevos campos o eliminar los ya existentes.
Paso 3: Desde el cuadro Propiedades tendremos la información asociada al elemento que estemos seleccionando, y podremos consultar y modificar todos los valores que lleva asociados dicho elemento.
Por ejemplo, seleccionando unos de los campos del fichero fuente RPT podemos ver información específica del mismo, como el campo asociado en la base de datos (tabla y nombre del campo) o el número de referencia, que podremos luego utilizar como referencia en las fórmulas. En cambio, si el elemento seleccionado es uno de los campos de el fichero destino, podremos ver información como la posición exacta dentro del fichero, asignar la longitud del campo, o gestionar la operatoria con los valores nulos.
Paso 4: Desde el apartado Parametrizaciones de asignación tenemos la posibilidad de definir operaciones de transformación de los nodos seleccionados en el fichero fuente, lo que nos posibilita formatear estos valores de forma previa a la escritura en el fichero destino. Podemos definir condiciones tipo if…else, para cada uno de los campos, y las opciones de asignación disponibles son:
-Copiar valor del nodo origen: No se realiza ninguna transformación
-Valor constante: Podemos asignar un valor constante a un campo que no esté vinculado a ningún otro campo del fichero RPT.
-Función: Es posible asignar al campo destino el resultado de la ejecución de una función que definiremos en este apartado, y donde pueden intervenir varios de los campos de diferentes ficheros fuente.
-Ningún valor: Esta opción supondrá que no se realice asignación y que el campo quede en blanco en el fichero destino.
Paso 5: En el recuadro inferior tenemos en primer lugar la pestaña Mensaje podremos ver una serie de mensajes de ayuda, calificados en base a su nivel de gravedad. En la pestaña Salida podemos ver el resultado de la ejecución de prueba, que nos ayudará a hacernos una idea de si estamos aplicando bien las transformaciones a nuestro proyecto de formato.
Una vez hemos finalizado nuestro proyecto de fichero de definición de formato, con la opción “Fichero > Grabar como…” grabaremos el resultado en un archivo de extensión. BPP, que podremos importar en SAP y vincular a una vía de pago. Hecho esto solo queda generar el fichero desde el asistente de pago de la forma habitual.

Si quieres dominar Pentaho, para convertir tus datos en conocimiento procesable, y éste para mejorar la toma de decisiones, has llegado al lugar idóneo.

Potencia tu negocio identificando proyectos de IA, Machine Learning y Análisis de Datos sencillos, de baja inversión, apoyándote en esta formación online.

Novedades en Moodle 4.3 en la nueva era de la educación online, en materia de experiencia de usuario, navegación, configuración, herramientas LTI, etc.
Aviso Legal y Declaración de Privacidad
Itop Consulting © 2024
© 2024 Itop Consulting. Todos los derechos reservados.
Del 10 al 14 de Abril
Cursos SAP Business One al 50% de descuento