
Dominar Pentaho: convierte datos en decisiones.
Si quieres dominar Pentaho, para convertir tus datos en conocimiento procesable, y éste para mejorar la toma de decisiones, has llegado al lugar idóneo.

Han pasado muchos meses desde el último proceso de Alfresco que explicamos en este blog, pero aquí regresamos con un nuevo artículo para continuar ayudándote a aprender uno de los mejores ECM del mercado actualmente.
En esta ocasión optaremos por explicar la personalización y el acceso a Alfresco. Pero, antes de empezar, nos gustaría recalcar la importancia vital de contar con un sistema ECM o de Gestión Documental en las empresas. Ahora mismo, en plena pandemia por el Coronavirus (COVID-19), muchas empresas y negocios se han visto perjudicados y obligados a cerrar, de manera temporal o definitiva, lo que ha repercutido gravemente a sus vidas, tanto a nivel profesional como personal.
Sin embargo, muchas otras, como es nuestro caso, han podido continuar trabajando y ofreciendo sus servicios a los clientes gracias a soluciones o herramientas digitales que les ha permitido digitalizar sus procesos y adaptarse a la nueva era digital.
Una de esas soluciones ha sido, nada más y nada menos que el software ECM, es decir, un sistema de Gestión Documental que ha facilitado a las empresas disponer de toda la información y documentación de forma centralizada y poder acceder a ella desde cualquier parte y lugar. Para el confinamiento y la era post-covid, contar con la Gestión Documental es imprescindible para seguir trabajando eficientemente.
Si todavía no tenemos implantado una herramienta como esta en nuestra empresa, desde Itop recomendamos altamente el gestor documental Alfresco, el cual nos va a ayudar a acceder fácilmente a la información y conseguir esa eficiencia que mencionábamos antes.
Después de esta inciso, volvemos al objetivo de elaborar este artículo: aprender paso a paso cómo personalizar e iniciar sesión en Alfresco:
Para personalizar Alfresco, primero debemos dirigirnos a “Herramientas de Administración” y hacer click en “Aplicación”. Una vez ahí, podremos modificar los colores del tema que se muestran en el Alfresco y el logotipo:
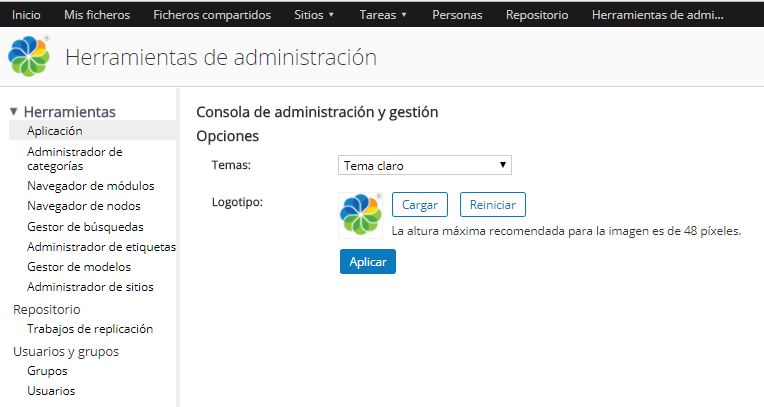
Si lo que queremos es iniciar sesión en Alfresco como usuarios, tenemos que acceder primero a la página de Alfresco, en la cual se nos mostrará el inicio de sesión, donde introduciremos nuestro usuario y contraseña para poder acceder con nuestro usuario (valga la redundancia):
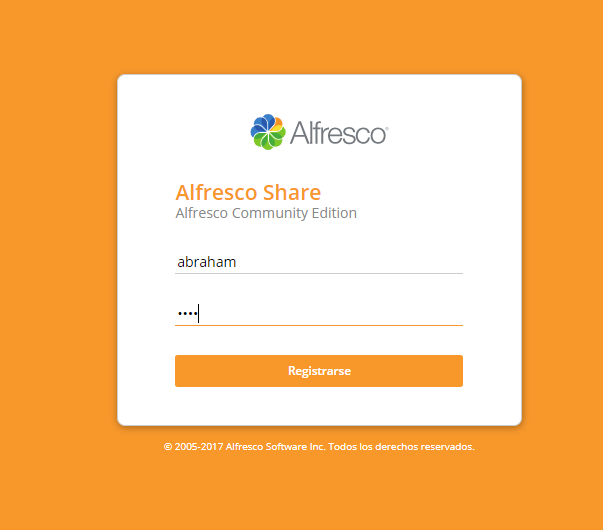
Una vez dentro de la plataforma, lo primero que se muestra al usuario es su Panel de Inicio, el cual está compuesto por un menú principal y varios paneles, denominados dashlets en Share, con información personal:
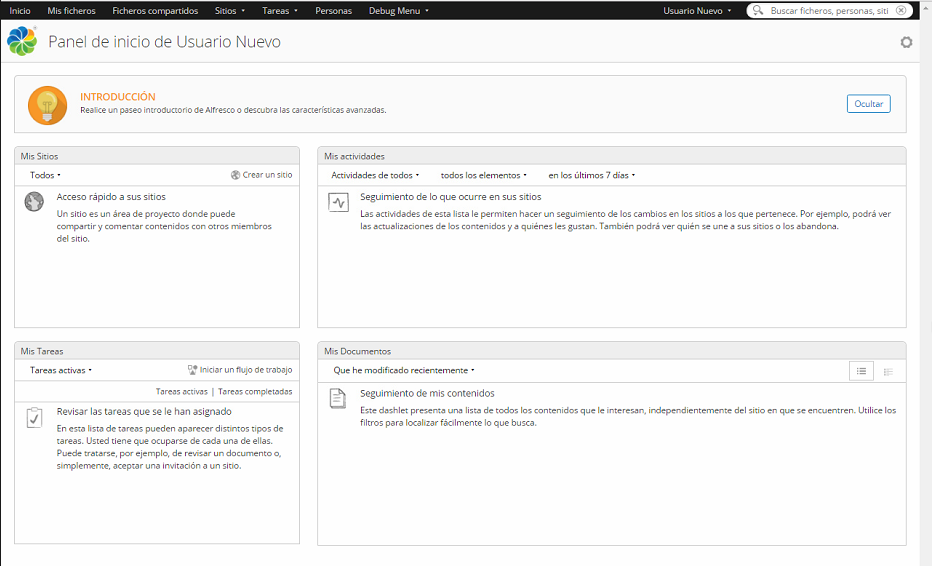
A través de los dashlets del panel de inicio del usuario se muestra información relevante sobre los sitios a los que este pertenece. Algunos de estos dashlets son:
Comentar, además, que existen otros paneles que pueden agregarse al panel de inicio y distribuir estos como se crea conveniente. Esto puede hacerse pulsando el botón Personalizar el panel de Inicio, en la esquina superior derecha:
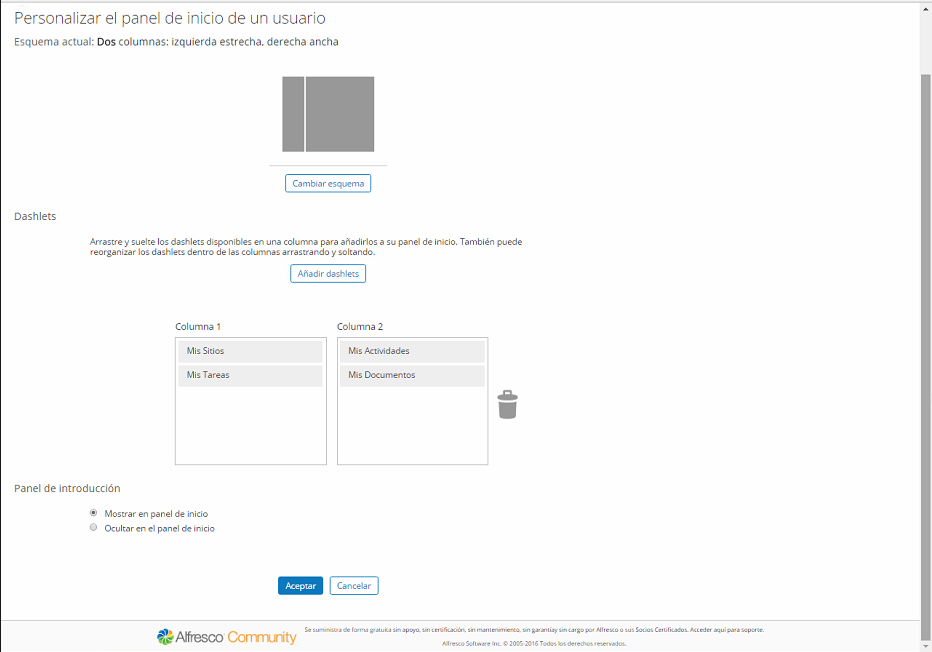

Si quieres dominar Pentaho, para convertir tus datos en conocimiento procesable, y éste para mejorar la toma de decisiones, has llegado al lugar idóneo.

Potencia tu negocio identificando proyectos de IA, Machine Learning y Análisis de Datos sencillos, de baja inversión, apoyándote en esta formación online.

Novedades en Moodle 4.3 en la nueva era de la educación online, en materia de experiencia de usuario, navegación, configuración, herramientas LTI, etc.
Aviso Legal y Declaración de Privacidad
Itop Consulting © 2024
© 2024 Itop Consulting. Todos los derechos reservados.
Del 10 al 14 de Abril
Cursos SAP Business One al 50% de descuento