
Identifica Proyectos de IA, Machine Learning y Análisis de Datos
Potencia tu negocio identificando proyectos de IA, Machine Learning y Análisis de Datos sencillos, de baja inversión, apoyándote en esta formación online.

Para poder usar la DI API en SAP Business One y extraer o modificar la información de una base de datos SAP B1 desde nuestro programa, vamos a necesitar una conexión desde nuestro proyecto a la sociedad que deseemos.
Veamos los siguientes pasos para realizarlo:
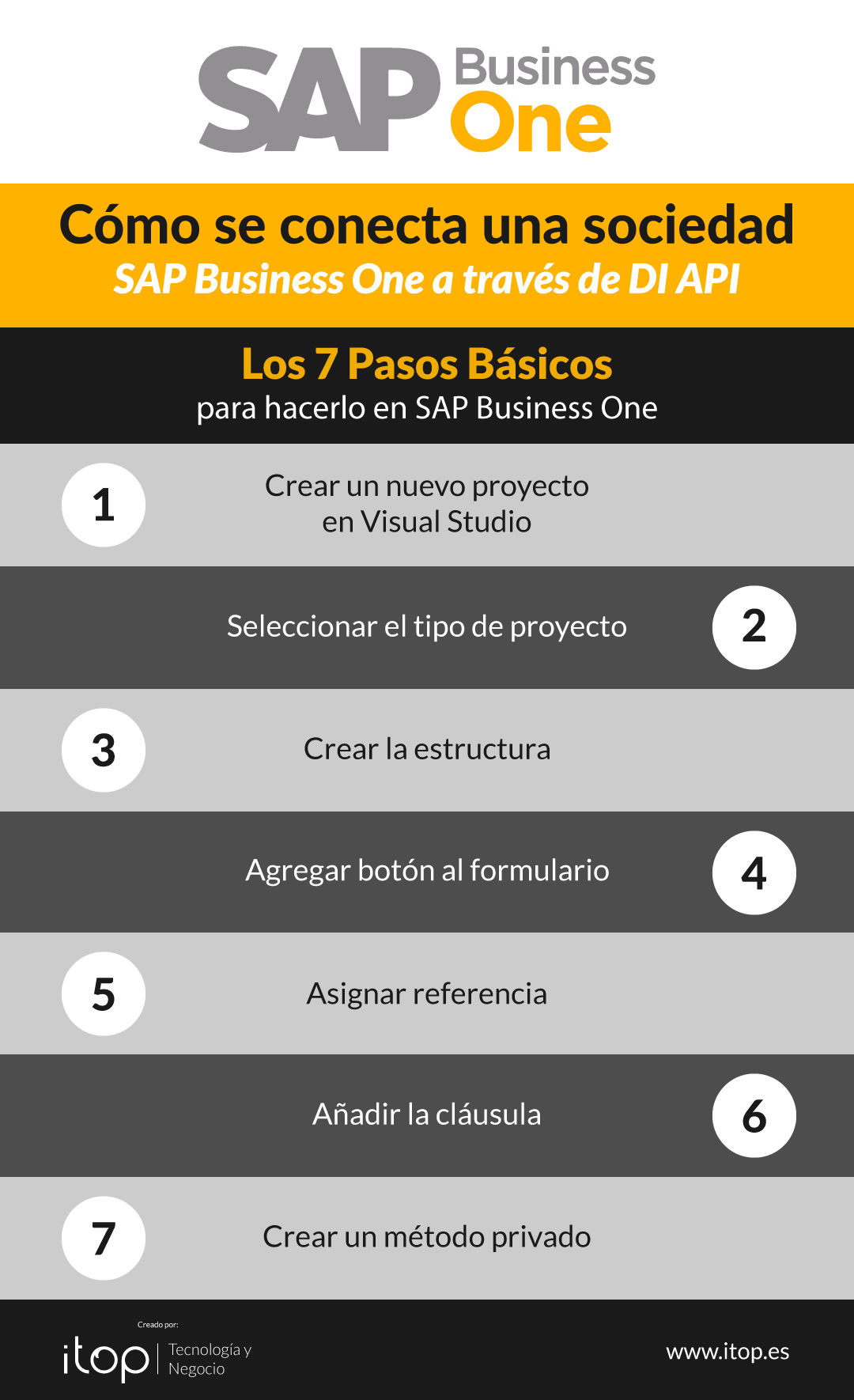
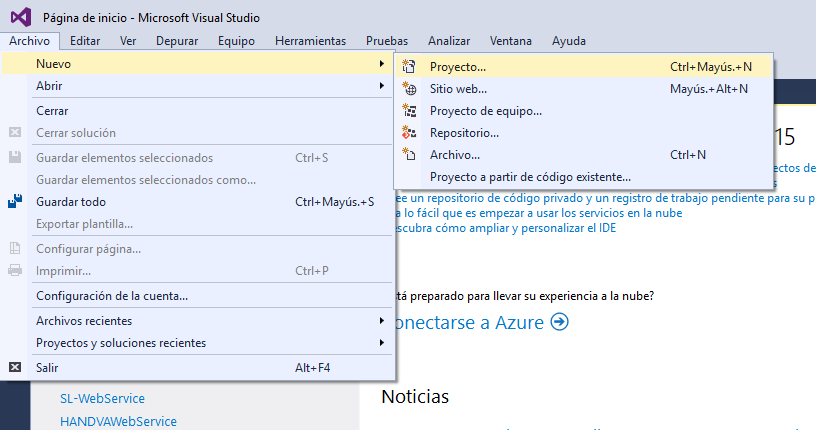
Aquí hacemos click en “Aplicación de Windows Forms” como podemos ver en la imagen y asignaremos el nombre “DI_API_1_CONEXIONBD”.
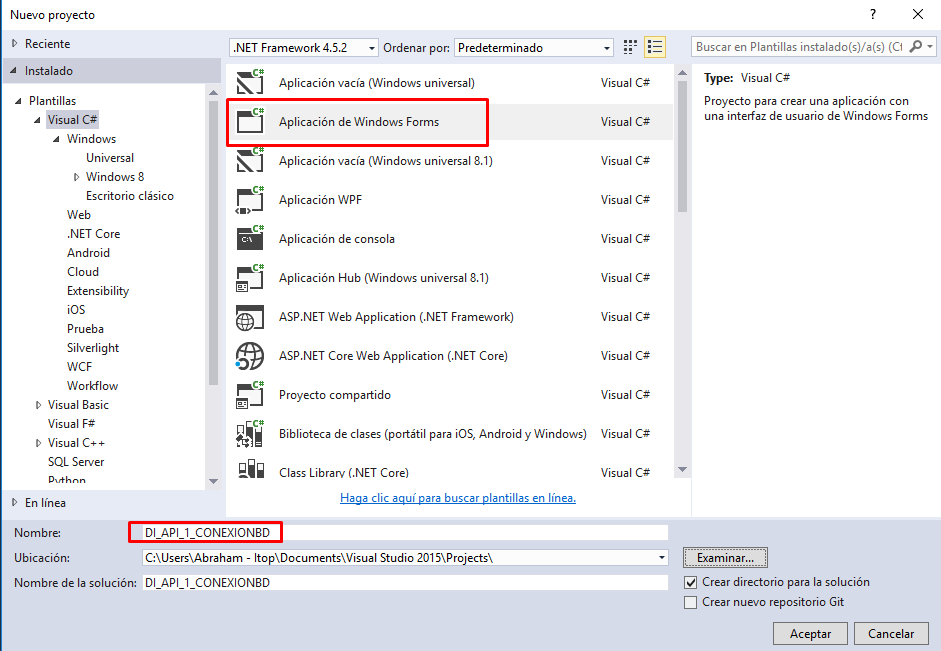
Una vez tenemos nuestro proyecto creado, elaboraremos la estructura, la cual será similar a la siguiente:
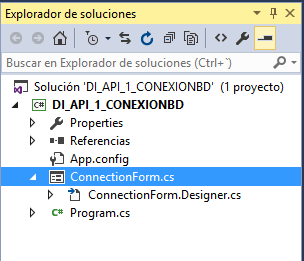
Si te has fijado, se ha cambiado el nombre por defecto del formulario inicial, de “Form1” a “ConnectionForm”, desde el “Explorador de soluciones” con el botón derecho del ratón:
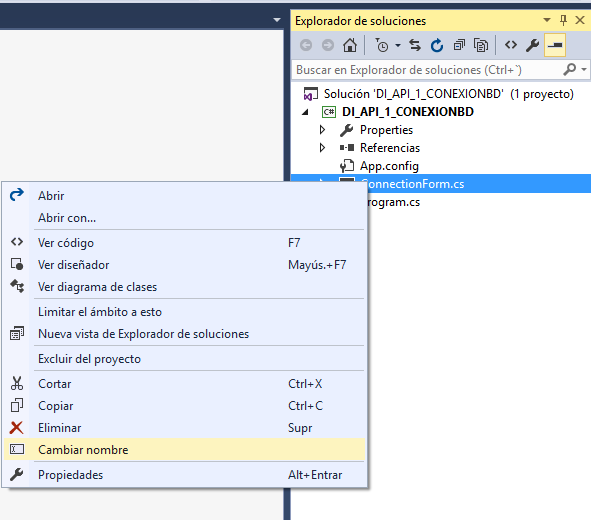
Con el proyecto creado, agregaremos un botón a nuestro formulario “ConnectionForm.cs” de forma que su aspecto será:
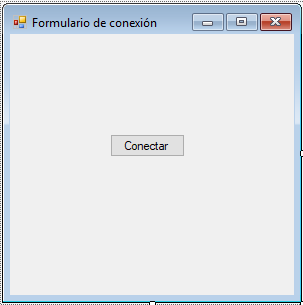
Para poder usar la DI API deberemos agregar la referencia correspondiente a nuestro proyecto. Esto lo haremos desde el explorador de soluciones con botón derecho sobre “References” y pulsando en “Agregar referencia”. Seleccionaremos la referencia desde la pestaña “COM” de la DI API correspondiente a la versión con la que trabajamos:
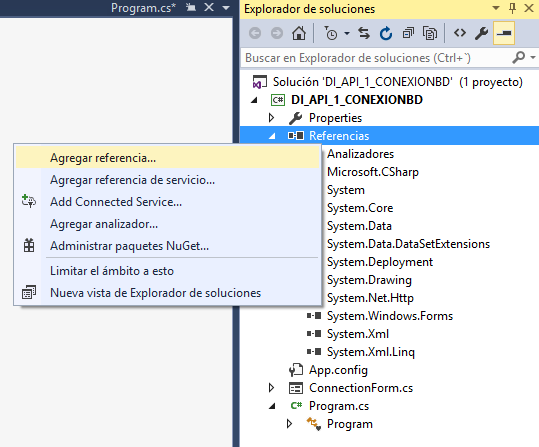
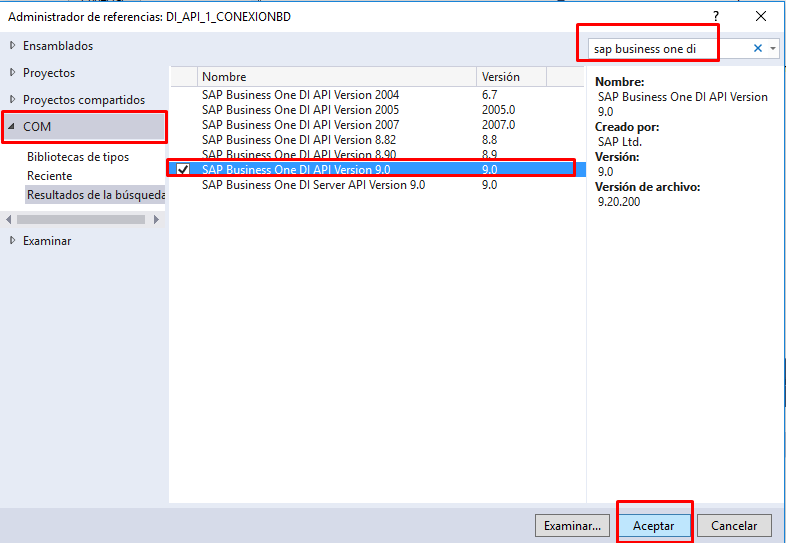
Una vez agregada la referencia, agregaremos una cláusula “Using” a nuestro código asociado al formulario “ConnectionForm.cs” de forma que podamos usar todas las clases contenidas en la librería sin necesidad de escribir continuamente el namespace al que pertenecen “SAPbobsCOM”:
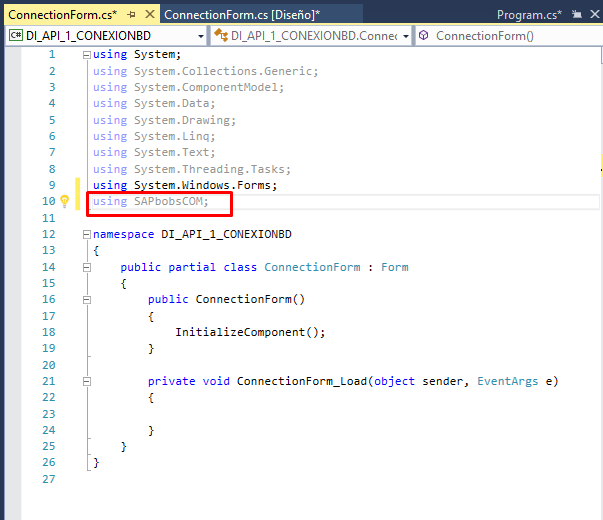
Para realizar la conexión crearemos un método privado que llamaremos “connectToSapB1DIAPI”. Este método devolverá un valor booleano que indicará si la conexión se ha realizado con éxito o no (true o false respectivamente). Además se definen dos parámetros de salida que devolverán el posible código de error procedente de SAP B1 (valor entero), así como el posible mensaje de error asociado a dicho código (cadena de caracteres).
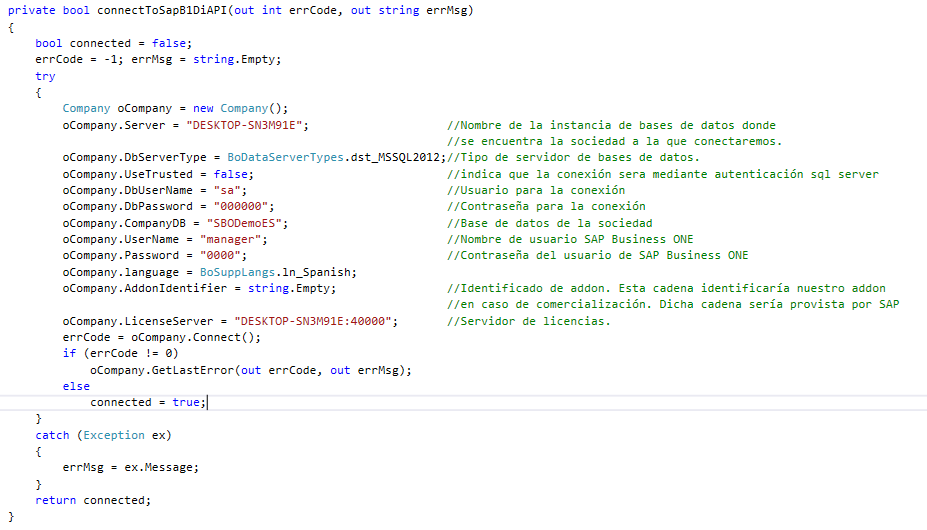
En este método se instancia un objeto de la clase “Company” (clase principal de la DI API) que será usado desde nuestro programa para realizar cualquier operación relativa a la base de datos, desde realizar la conexión inicial, hasta crear pedidos, albaranes, facturas o modificar datos maestros de algún artículo, cliente, etc.
Una vez que hemos creado nuestro método para realizar la conexión a la sociedad, haremos la llamada apropiada cuando se pulse en el botón creado en nuestro formulario. Para esto haremos doble click sobre nuestro botón y escribiremos el siguiente código:
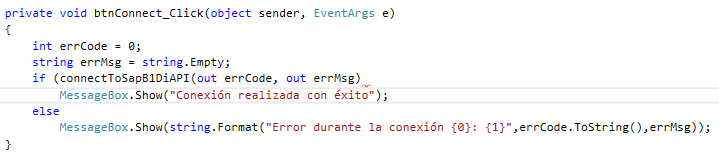
Con esto ya tendríamos nuestra primera aplicación que usa DI API, únicamente faltaría ejecutarla y comprobar que funciona correctamente.

Potencia tu negocio identificando proyectos de IA, Machine Learning y Análisis de Datos sencillos, de baja inversión, apoyándote en esta formación online.

Novedades en Moodle 4.3 en la nueva era de la educación online, en materia de experiencia de usuario, navegación, configuración, herramientas LTI, etc.

Tutorial paso a paso para aprender a realizar una factura de anticipo de cliente en SAP Business One y olvídate de las complicaciones con Itop Academy.
Aviso Legal y Declaración de Privacidad
Itop Consulting © 2024
© 2024 Itop Consulting. Todos los derechos reservados.
Del 10 al 14 de Abril
Cursos SAP Business One al 50% de descuento